CONTENTS
When you've finished calling make ready for your job, you will want to prepare the job for pole loading so that the 3D model will download correctly. This process largely involves pressing a series of custom function tools in your Office Tools and Office Power Tools toolsets. (Almost all the tools detailed here are in the Office Tools except for the Fix Map Errors tool.) The tools below also represent a general flow order for when the tools should be clicked.
Com Wire Spec

Clicking the Com Wire Spec tool will automatically insert the wire spec for your communication wires, overhead guys, and down guys in the job. The software automatically looks up the set diameter in the midspan marker for the communication wires and how the down guys are linked to automatically input a matching wire spec value found in your catalog or client file.

Here, the diameter of the Telco Com wire is 1”, so the wire spec was set using the client file picklist.
*The Com Wire Spec button should be configured before use. Please reach out to support@katapultengineering.com to help create proper automation.
Power Wire Spec

The Power Wire Spec tool can be used to manually set the wire spec for any wires in the job based on their type.
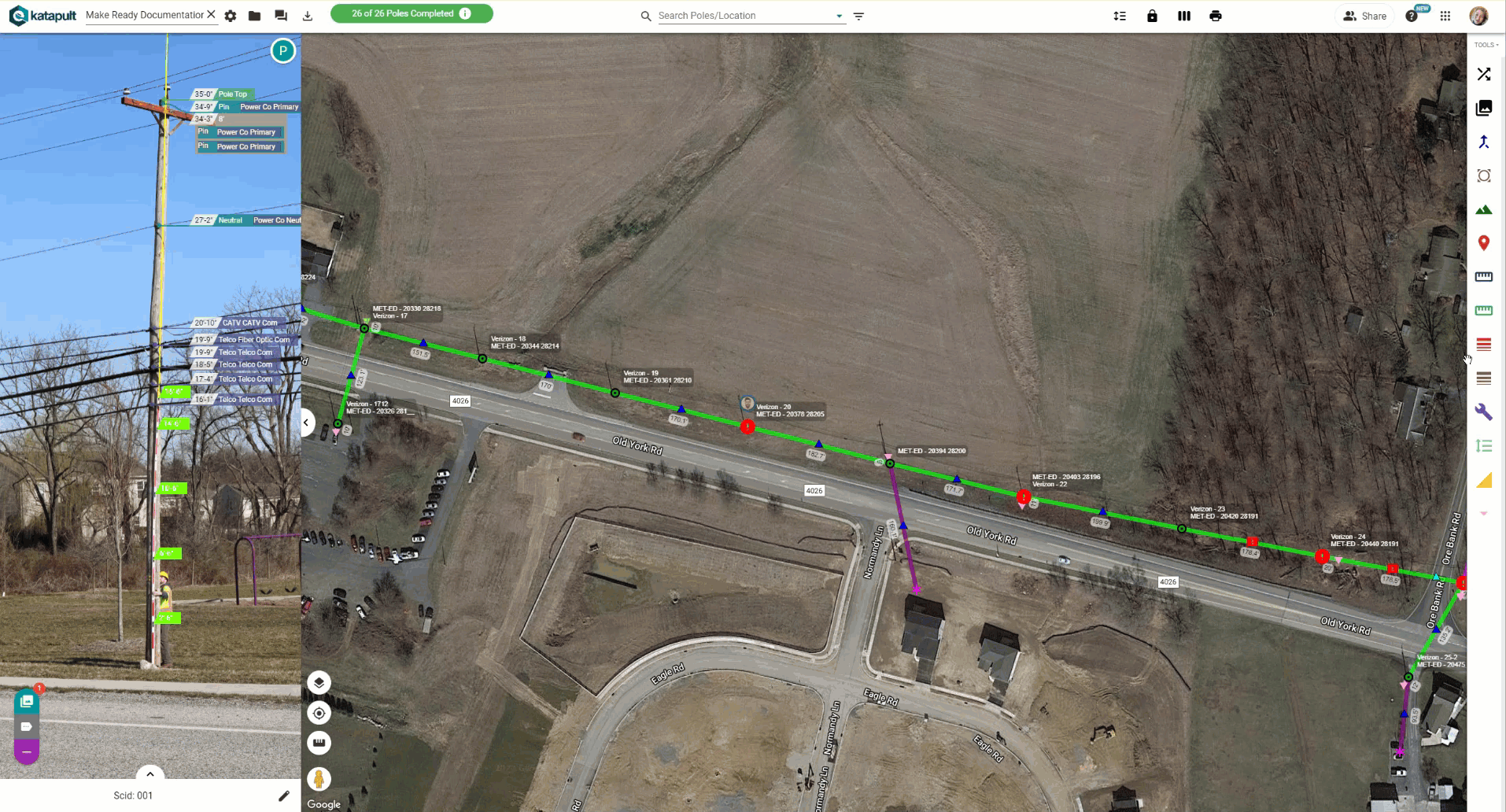
When you click the tool, you will first be prompted to draw a polygon around the section of your job that you want to set the wire spec for. When the polygon is set, click “Continue.”

The "Enter Wire Spec" window will appear. This window will display all comms and conductors found within the placed polygon. You can use the dropdown to find the appropriate wire spec. For wires you want to skip, you can simply leave the dropdown blank.
*Typically Com Wire spec is run to enter the communication specs, so most often those dropdowns are left blank.
You can overwrite values that were already entered by checking the “Overwrite Values” checkbox in the bottom left corner of the window. Once you have your wire specs set using the picklist for each wire, click “Set Wire Spec.”
Anchor Spec

Clicking the Anchor Spec tool will automatically set the anchor spec for all anchors (existing and proposed) in the job. The software automatically looks up the set 'Size' in the node info for the anchor and automatically inputs a matching anchor spec value found in the catalog or client file.

If you get the "Insert Anchor Spec Issues" quality control window when you click the tool, it means for the specified SCID, the rod size for the anchor was not properly set. Click on the magnifying glass icon or go to the SCID using the search bar, and click on the anchor on the pole to fix the 'Size' attribute.
Once all locations are fixed, click on the Anchor Spec tool again. When there are no warnings, a notification will pop up at the bottom left of the page saying “Finished inserting anchor spec.”
*The Anchor Spec button should be configured before use. Please reach out to support@katapultengineering.com to help create proper automation.
Setting Bearings
There are a few different ways to set bearings for insulators, arms, and equipment. The Annotations, Tracing, & Hardware Details Manual goes into detail about running hardware details. Most times, it is easier to run hardware details after the annotation of the pole.
However, it is also good to run a "catch-all" for the whole job before trying to download the pole for PLA.
Hardware Details

As mentioned, you should still click the Hardware Details tool before running your PLA download as a catch-all to see if any equipment, arms, or insulators were missed when the tool was run during the Cable Tracing process.

When you click the tool, the details window will pop up. You can leave everything checked, and click “Enter Hardware Details.” If anything was missed, you will be prompted to enter the bearing details.
When all details are entered, the “Done Entering Hardware Details” notification will pop up at the bottom left of the page.
*For more instruction on this button and running hardware details, visit the Annotations, Tracing, & Hardware Details Manual.
Calc Bearings

The Calc Bearings tool is another catch-all tool. When you click this tool, the arm bearings and insulator bearings will automatically be set. However, in most cases, these bearings should already be set after using the Hardware Details tool.

If there are any warnings, the warnings will be listed in the Calc Bearing Results quality control window. If there are no warnings, it will say “no warnings found” in the bottom left corner of the screen.
Measure Bearings

The Measure Bearing tool allows you to measure a bearing on the map from your selected/highlighted location. The angle will then be saved to your clipboard, so that you can use your copy/paste function to edit existing bearings or manually set bearings.

For example, if the bearing for this cutout was wrong, you could delete it out from the marker, and run the Hardware Details tool again. Or you could click on the pole, use the Measure Bearing tool to determine the angle (similarly to how you determine the angle with Hardware Details), which is then automatically copied to your clipboard when you click to confirm the angle, and then paste ("Ctrl" + "V") that bearing angle in the bearing attribute of the cutout marker.
Insert Pole Spec
The Insert Pole Spec tool, when clicked, will insert the appropriate Pole Spec, taken from your client file or catalog, on the node, based on the node's pole height, pole class, and pole species attributes.
Fix Map Errors

The Fix Map Errors tool is typically found in the Office Power Tools toolset. The Fix Map Errors tool is the band aid icon in this toolset. This tool cleans up any malformed data. This tool is often run when exports fail to download, including PLA exports.
If there are no errors, a notification will pop up at the bottom left of the page. If there were errors, the notification will tell you the amount of photo summaries and malformed markers cleaned up.
At this point you are ready to download your poles for import into PLA software.
Thanks for reading! If you have further questions, reach out to us at 717.430.0910 or support@katapultengineering.com. How can we improve our documentation? Let us know in the comments below!
%20small.png)
