CONTENTS
The Model Editor is a powerful tool to help your team customize and configure your Models to meet your clients’ or markets’ needs. Understanding how to use the Model Editor will streamline your workflows and put your team in a position to deliver a superior product to your competitors.
*Restricting edit access to your Model so that only company admins have edit access can be configured under "Model Options" in the Model Editor with the toggle for "Only Allow Admins to Edit This Model."

You can access the Model Editor anytime from the App Tray at the upper right corner of your screen. Clicking Model Editor will open the page in a new tab. You can also access it at katapultpro.com/model-editor.
Models

When you open up the Model Editor, you can choose an existing Model or create a new one. If you choose to create a new one, you will need to enter a name and then choose between a guided or manual setup. When you choose “guided” (recommended), you will be prompted to enter relevant information and upload files such as pole loading Client Files and Catalogs if applicable.

Once you have created a new Model or have selected an existing one, you can then begin editing your Model. You can copy an existing Model into a new Model by clicking “Import From Catalog" in the upper right, and then selecting an existing Model.
Attributes

The first section of the Model Editor is Attributes. Attributes are pieces of information which determine the properties of a field in your database. Here, you can search for or create a new attribute, or view your entire list of Attributes for this Model. The red lock icon indicates a locked attribute which cannot be edited manually, and the “list+” icon (as seen to the left of the "Cable Type" attribute) indicates an attribute with a picklist. Click any attribute to edit its existing structure, or the plus button to create a new attribute.

Attributes can be many different types:
Single Line Text - One-line text field where text values can be entered.
Single Line Text with Commit - Same as single line text, but includes an option to confirm or delete text entered.
Multi-Line Text - Multiple lines of text values can be entered.
Checkbox - True or False field, editable by checking or unchecking a box
Dropdown - Picklist that enables the correct value to be chosen from a list of other values
Multi-Select Dropdown - Picklist that enables multiple values to be chosen from a list of values
Group - Groups attributes together at once so that adding one attribute to a node, section, or otherwise will add multiple values (i.e. Birthmark attribute adds Pole Height, Pole Class, and Pole Species to a node).
Table - Allows for multiple attributes to exist under one attribute, and have a subset of data within a table.

After selecting which type of attribute you would like to create, select which items the Attribute can be added to. This could be Nodes (such as poles, anchors, crossovers, references, etc.) or Connections (such as aerial cables, overhead guys, slack spans, etc.) or Sections. You could also add the attribute to Photo Annotations, so it would appear on the Marker tab on a wire or insulator or equipment during data processing in the Photos view while Cable Tracing. This could also be added at the Job level, where the attribute will be shown in the Job Settings panel. You can select any combination of these entities for your new attribute to be added to.

Next you'll have the option to choose an Attribute Group - a specific category located within the Node, Connection, or Section Info panel or Job Settings panel. You can choose existing groups, create your own, or skip this step altogether.

In the fourth step, you can choose whether the attribute will be read-only or not by clicking the checkbox or clicking on "Yes" or "No." This means even users with write permissions won't be able to edit the attribute. For example, if you're importing external data into Katapult Pro that shouldn't be edited within the Maps page, you may want to make it a read-only attribute.

Answer the same way to whether or not the Attribute should be hidden when the job is in read-only mode (when the lock icon turns red and looks locked). This will hide the attribute from any external users with whom you share the job with read-only access.

Choose the priority the attribute should have when it comes to ordering it in the Node Info panel or skip this step.

Finally, choose whether the attribute should be able to be edited within the Model Editor and click "Finish Creating Attribute."
*If a dropdown attribute is created, there will also be a picklist creation option. Here, you can add a picklist and name it. Once named, choose "Create Picklist" and start creating the list of values needed. To add another list of values to the attribute, click "Add Picklist +" again. Once you have finalized your picklist(s), click "CONTINUE." An example of an attribute with multiple picklist would be "Company," which has "Power Companies" and "Other Companies" picklists containing the names of companies belonging to those picklists.
*If a table attribute is created, you can choose to show an option to duplicate the row, duplicate the row and increment to help keep track of how many rows you have, or combine similar rows. With the combining similar rows, the software will look for the same pieces of data so that duplicate results are not added, or so you do not have to worry about having to look for multiple attributes to get a total value. When you add an attribute, you can select whether or not the attribute should be in the display, is required, or both. Once you're ready to move on, click "CONTINUE."
Remember, Attributes can be vary helpful when delivering information to clients, changing Map Styles, and organizing data at later stages of the process.
Contact us at support@katapultengineering.com if you have any questions!
Attribute Sets

Next along the Model Editor are Attribute Sets. Attribute Sets differ from Attribute Groups. While one attribute can be in only one Attribute Group, one attribute can be in multiple Attribute Sets. Attribute Sets are used in KMZ downloads to filter by sets of attributes (when you choose an Attribute Set to filter the KMZ download, it'll only show those attributes in the Attribute Set chosen, ordered by priority, which can be edited). Attribute Groups are used in the Node Info panel to group attributes together visually. To get started with Attribute Sets, click the blue plus icon and name it.

In this example, we've named the Attribute Set 'Field Collection Data.' Use the "ADD ATTRIBUTE +" option to add as many attributes to the Attribute Set as you would like. The "X" is to easily replace the attribute with a different one, while the trash can icon is to remove the attribute from the Attribute Set. Finally, the blue "Finish Creating Attribute Set" is to finalize the Attribute Set you've just created.
Tools

The next section of the Model Editor deals with Map Tools. Map Tools are incredibly powerful for design both on desktop and mobile, and most Models also include custom functions and power tools that cannot be edited. You will also find Mobile Assessment Tools here. Click the blue “+” to create a new Tool.

After entering your new Tool name, you can add an icon and color, select a Tool action (see below for more details), and select a drawing action (see below for more details). Then depending on which actions you chose, you can set Node and Connection Attributes, prompt users to enter information for any attributes, and pick which Toolset(s) the new Tool should belong in. Remember, Tools can use Attributes and Map Styles to be a powerful design option for your team.
Tool Actions
Draw Node - Draws a node onto the map with no connection
Draw Connection - Draws a connection between two existing nodes on the map
Draw Node and Connection - Draws a new node followed by a connection on the map
Break & Insert - Breaks an already existing connection and inserts a node, then rejoins the connections
Insert Section - Inserts a section along an existing connection
Run QC Modules - Runs a custom QC module when clicked. See Configurable QC section for more details.
Drawing Actions
Disconnected spans - Draws spans from the same starting node
Connected spans - Draws spans from the newly drawn node
Connected multi-point (polyline) spans - Allows you to draw a span that changes directions by clicking a pivoting point, drawing the straight edge, selecting another pivoting point, etc., until you're done drawing the span and click "Esc." (Would typically be used for drawing underground.)
Toolsets

You can use the Toolsets section of the Model Editor to view existing or create new Toolsets, reorder (by dragging and dropping), or delete Tools within your Toolset, and add shortcuts to your Tools. You can have a Tool be an option in multiple Toolsets. We usually create Toolsets based on workflow and order the Tools by frequency of use or in order of a sequential step of the workflow.
Photo Input Editor
You can use the Photo Input Editor section of the Model Editor to create and edit Photo Inputs and routines for placing height markers, photo chips, and other metadata on photos. These Photo Inputs are any number of markers and/or chips that populate a photo by selecting the routine from the Photo Toolset (or One-Click Menu) when annotating. Here is where you can build common assemblies used in your workflow.
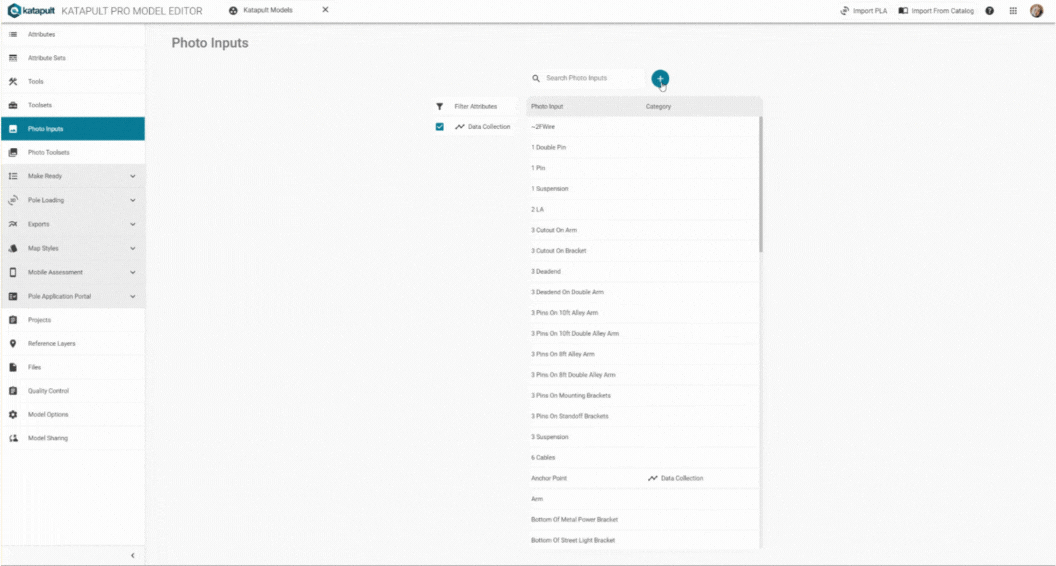
You can create a routine by clicking on the blue plus button, naming the routine, and then clicking on the placeholder photo to open the One-Click Menu and add your marker(s) and/or chip(s) you want to include in the routine.
Once you have your Photo Inputs and routines built, choose which Photo Toolset each routine is available under.
There's also an option to add a description to the Photo Input and add an example image.
To finalize all these changes, click on the “Finish Creating Photo Input.”
Photo Toolsets

Photo Toolsets are groups of Photo Inputs for marking up photos. This section of the Model Editor allows you to edit your existing Photo Toolsets and add new Photo Toolsets. You can also edit the keyboard shortcuts for Photo Inputs in that specific Photo Toolset. For example, the "Classify" Photo Toolset usually contains Photo Chips and calibration routines used during the classifying process. You can build Photo Toolsets based on workflows or particular markets.
Clearance Rules
If you’re a Make Ready Engineering subscriber, you can edit your Make Ready Clearance rules from the Model Editor. These clearances that are programmed into the software automatically calculate violations during the make ready process.

When you first click on "Clearance Rules" in the side menu of the Model Editor, a list of wires and equipment that have rulesets set up in the software will be displayed. Right-clicking on any item in the list will give you the options to rename the clearance rules for that wire/equipment, duplicate (or copy) the ruleset, or delete the ruleset. If you're looking for a specific ruleset, you can use the search bar to filter the list.

Once you find the ruleset you're looking for, click it to open up the Clearance Rules Details view. This shows the clearances for the wire or equipment at the pole and midspan.

The Rule Requirements section contains the Marker Type and Required Marker Attributes or Required Trace Attributes. Here we see the Marker Type is set to "Wire." If we want this to apply to a Fiber Com, then we need to set this under the Required Trace Attributes.

By clicking "ADD ATTRIBUTE +," we can search for the Cable Type attribute. Under the "Value" column, a picklist with Cable Type values will pop up, and we'll choose the "Fiber" option.
*Helpful Reminder:
Marker Attributes - Attributes that exist on one particular marker in Photos. An example of this is diameter. If this value changes, it only affects that one, specific marker in your job.
Trace Attributes - Attributes that exist throughout a cable's trace. Examples of this are Cable Type and Company. If these are changed, the software will propagate the change throughout the job anywhere the cable is traced.
Under the Required Marker Attributes and Required Trace Attributes, clicking the "ALL" button, which applies "AND" logic to all attributes listed, allows you to toggle it to "ANY." This gives you the opportunity to set flexible "OR" logic for markers with attributes such as "grounded=true" or "proposed_ground=true."

The Rule Exceptions section is where you can add a description of an exception to the rule to help propagate understanding of niche or complicated specification and standards rules throughout your team. You'll enter a text string, explaining the exception, and then that text is shown on the marker when it's in violation so that users performing make ready engineering can determine if the violation can be ignored or not.
In the above example, the streetlight drip loop will have an exception if other markers are in violation with it, as seen below.

When you click on the "i" in the white circle on the left-hand marker, underneath the violations ("S/L drip loop must be: 12" away from Fiber"), there is a section for '*S/L drip loop Exceptions:" and the exception will show there.

Back under the "Rule Requirements" section of the Clearance Rules Details view, If the "Marker Type" is set to "Wire" or "Equipment," there will be a section to edit or add Pole Clearances.
The "X" will remove the value (for example, under "Direction," it'll remove the direction that's specified)
The Distance is in inches
Direction can be set to Below, Above, or From
"Clearance Rule" is what the rule should be applied to in the software
You can check the checkbox if you want to ignore existing violations to a certain item listed
Scrolling to the bottom will show the "ADD CLEARANCE +" option to add a make ready clearance. A row
will be added to the bottom where you can fill in the distance, direction, and clearance rule, as well as mark if the existing violations should be ignored.

Midspan Clearances set the clearance rules for the midspan. In the above example, it shows that the Fiber needs to be 30 inches below an open secondary in the midspan, and this rule needs to be applied to both proposed and existing conditions. This Midspan Clearances section can be toggled on or off.
*Note - For Midspan Clearances, you can set distances between wires, and you can set distances that wires need to be over certain types of midspans. For the above example, the Fiber needs to be 186in Above the Sidewalk.
Some helpful hints with using the Clearance Rules in the Model Editor would be to remember that order matters within your Make Ready Clearance rules. For example, a more specific kind of wire or equipment will need to be placed above a less specific wire or equipment of the same type. For example, if you have a rule for a street light and a rule for a grounded street light, the "grounded" version will have that extra attribute, making it more specific, so that ruleset will need to be placed above the non-grounded ruleset.

You can move rulesets using the "Edit Clearance Rule Order" button, which gives each ruleset a 6-dot handle that you can use to click, drag, and drop rules in the order you want them to appear. Then you can "Save Clearance Rule Order" in the top right corner of the screen or choose to "Cancel."
Proposed Cable Logic
Your market may require complex logic for inserting proposed cables, using several rules for placing them. Custom proposed cable logic modules are available for making inserting proposed cables simple, making calling make ready simpler, faster, and more effective. Reach out to your client manager if you want to take advantage of this feature.

Under "Proposed Cable Logic" is where you can choose between the "Basic" logic (which is the default for the software), or the cable logic modules that are custom made for you. Make sure to "Save" any changes.
Pole Loading
Here is where you can configure different aspects of pole loading for Integrated Pole Loading. The Attributes, Tools, and Photo Inputs here work the same way the Attributes, Tools, and Photo Inputs previously discussed do; these are just filtered Attributes, Tools, and Photo Inputs that are relevant to pole loading.

The Default Specs is where you can set the default soil type.

The options in the dropdown for Pole Specs comes from the pole_spec attribute. If you need other options for Pole Spec, you'll need to edit the "Pole Spec" attribute's picklist. This picklist should be populated by your client file.
Once you select a pole spec, you can specify which pole spec from the "Pole Spec" attribute it pertains to and modify the material properties of the pole, such as the buried depth of that pole spec, the circumference 6 feet from the butt of the pole, the pole top circumference, the fiber strength, and the modulus of elasticity.

Moving along to Wire Specs, this is where things can get a little more complex. (The wire specs in the drop down are based on the wire_spec or "Wire Spec" attribute. If you need more wire specs, you'll have to edit the "Wire Spec" attribute.) Here in Wire Specs, you can choose the weight of the wire, edit the tension tables, enter the diameter, modify the cross sectional area, specify the modulus of elasticity, and change the expansion coefficient.

With the tension tables, for slack tension and full tension, you can manually enter the tension table values or you can choose to calculate tensions from the baseline, which you will need to fill out. Under "Tension Table Calculations" is where you will select the option to either manually enter tension table values or calculate tensions from the baseline.

The tension table headers (Baseline, Heavy, Light, Medium, Warm Island Above 9000 ft, Warm Island Below 9000 ft) are the NESC loading districts. Again, these can be entered manually or calculated from the baseline. If you want to calculate these loading districts from the baseline, you'll first have to enter the Environment details (the temperature in Fahrenheit, inches of ice, pound-force per square foot of wind, and the constant pound-force per foot of wire). Then you'll need to enter how many pounds of tension are applied to the wire for a specified length of the span. Once these details are entered in the Baseline, the rest of the NESC districts can be calculated from it.'

Bundled cables will need to be properly modeled for tensions calculated from a baseline messenger tension. Bundled cables should list their total weight and diameter in the top level inputs for the wire spec, and list the weight and diameter of each individual component under this Bundled Components section.

With Anchor Specs, the drop down of options is based on the anchor_spec or "Anchor Spec" attribute. This is where you'll edit the rod strength. Under "Strength Type," you can choose "Rod and Soil Holding Strengths" where you'd specify the holding strength of the rod alone and then the holding strength of different soil types. With "Combined Holding Strength," you can specify the holding strength of both the rod and the soil, but this will not account for the different classes of soil.

For Insulator Specs, here you can specify a lot of the dimensions of an insulator that'll affect the load based on how the wind hits it. The Insulator Spec is a drop down based on the insulator_spec or "Insulator Spec" attribute. The aspects of an insulator that you can change here are the pole side area, the lateral area, the vertical offset (the vertical distance between the bolt measurement and the point that the wire is attached to on the insulator), and the weight. The pole side area and lateral area are illustrated in the below image.

The pole side area is outline in orange while the lateral area is outlined in gray.

Like everything else, the Arm Spec drop down is based on the arm_spec or "Arm Spec" attribute. Here you can specify the width of the arm, the height of the arm, the depth of the arm, its weight, and its offset.

Equipment Specs are based on the equipment_type or "Equipment Type" attribute combined with its corresponding spec. For example, if the Equipment Type was "street_light_bracket," the Equipment Spec drop down would be based on the street_light_spec or "Street Light Spec" attribute.
Depending on the equipment type, you can modify the weight, length, rise, height, width, depth, shape factor, or horizontal offset. The shape factor is a number that determines the type of shape the equipment is and how that affects the way wind hits it. If it's round, the shape factor is 1. If it's square, the shape factor is 1.6. A round lattice shape gets a shape factor of 2, while a square lattice gets a shape factor of 3.2. The horizontal offset is the distance of the center of gravity of the equipment from where it is bolted on the pole in the horizontal plane.

The Sidewalk Brace Specs is fairly simple and straightforward. This is based on the sidewalk_brace_spec or "Sidewalk Brace Spec" attribute. This is where you can change the length (in inches) of the sidewalk brace.

Pushbrace Specs are based on the pushbrace_spec or "Pushbrace Spec" attribute. For the particular spec, you'll enter the diameter, cross sectional area, modulus of elasticity, and rated breaking strength.
Finally, we've reached Load Cases. Here you can specify a load case to be used for pole loading. Load Cases are based on the NESC, so you'll want to get out your 2023 National Electrical Safety Code (NESC) to inform you on which values to use. The district is based on NESC districts.
You can get more specific in your Environment Parameters as to the temperature in Fahrenheit, the horizontal wind pressure in pound-force per square foot, the radial ice thickness in inches (how much the ice adds to the radius of the cable), and ice density in pound per cubic foot. You'll want to refer to Rule 250 of the 2023 NESC to determine the values to enter for these parameters.
For Load Factors, there's conductor constant factor, guying factor, longitudinal deadend loads, general deadend loads, transverse wind loads, transverse wire loads, and vertical loads. For entering values for these load factors, refer to Rule 250, 251, 252, and 253 in the NESC.
We've got Fiber Reinforced Polymer, Foundation, Guy Anchors, Guy Wire, Metal, Prestressed Concrete, Reinforced Concrete, Support Hardware, and Wood for Strength Factors. Refer to Rule 260, 261, 263, and 264 for inputting the values for these Strength Factors.
Exports
Photo Form Editor
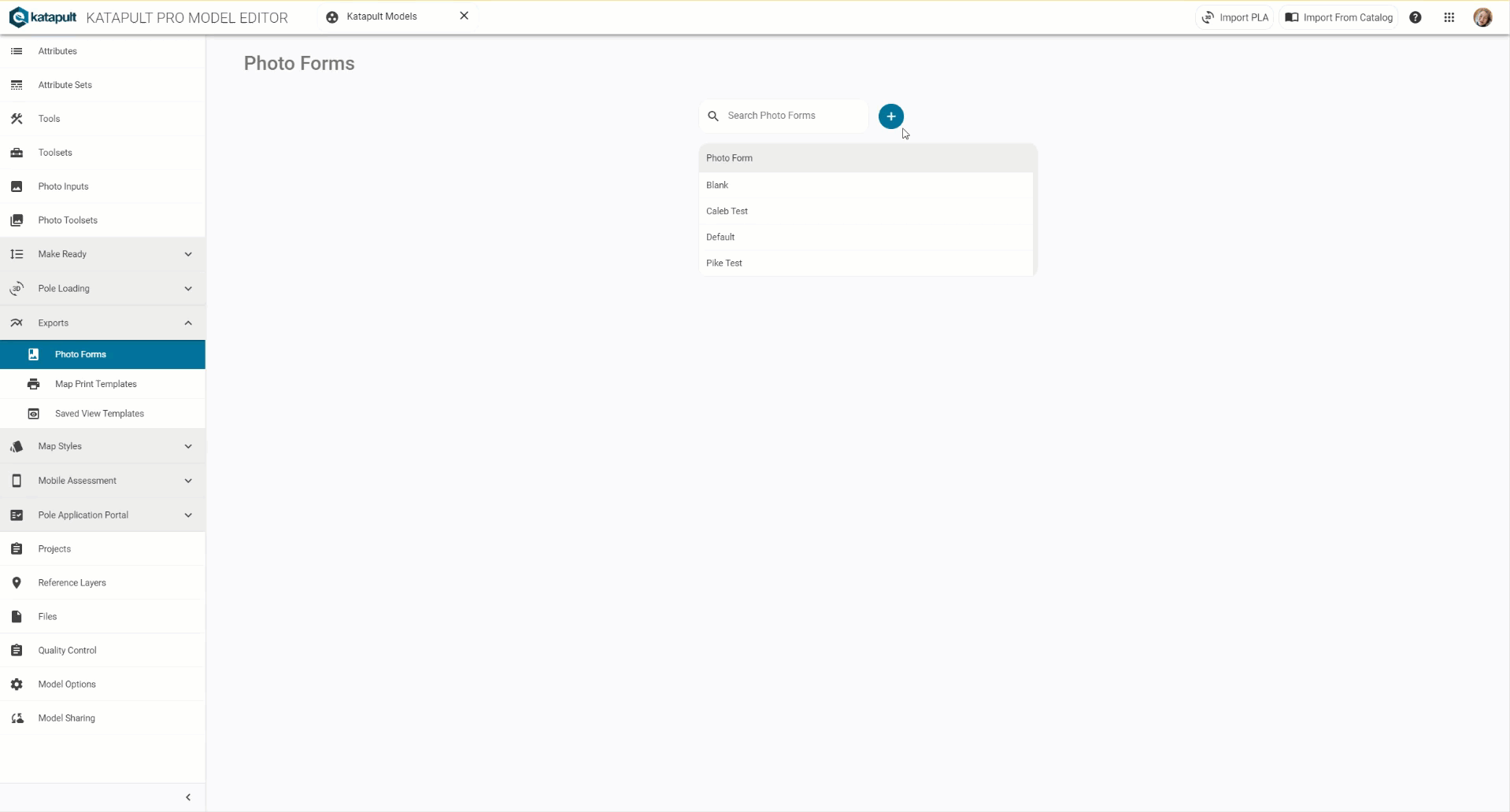
The Photo Form Editor is a custom deliverable photo of the pole. Here, you can set custom colors, add or remove attributes, and upload a company logo to the photo deliverable. You can also have multiple Photo Form templates so that each market can have its own form.
To start, either search for an existing Photo Form to edit, or create a new one by clicking on the blue "+" icon.
The software will open an example photo of a pole so that you can see how your changes will look. In the options bar towards the left, you can use this to format the Photo Form.
Under "General Options," you'll find the page orientation and font size options.
Under "Measured Heights," you'll find options to change the look and feel of the measured heights on the photo.
Under "Page Info," you can edit options within the Page Info that's found in the top left corner of the Photo Form. Here you can add attributes, remove attributes, and reorder them accordingly.
Under "Attribute Info," which is the text box shown in the bottom right-hand corner of the Photo Form, you can add, remove, and reorder attributes as well.
The "Logo" section is where you can choose your company logo that you uploaded under the Files section of the Model Editor.
You can find your newly created Photo Form template in the Download Manager on the Maps page under "PHOTOS" and "Photo Form PDF." Under "Node Types to Export" and "Additional Photo Types to Export" you can find the Photo Form Template input and select your Photo Form from the dropdown.
Map Print Templates
Here is where you'll see all your Map Print templates listed. By clicking on a template, you can rename it, duplicate it, or delete it. For more details on creating Map Prints, check out our Saved Views and Map Prints Manual.
Saved View Templates
Same thing as Map Print Templates, but with your Saved Views. See our Saved Views and Map Prints Manual to learn how you can manipulate the look and feel of the map, save those changes, and use them in Map Prints. With your Saved View Templates listed here in the Model Editor, you can rename your Saved View Template, duplicate it, or delete it.
Map Styles
Underneath Map Styles, you'll be able to find the sections for Custom Icons and Custom Line Styles.
Custom Icons
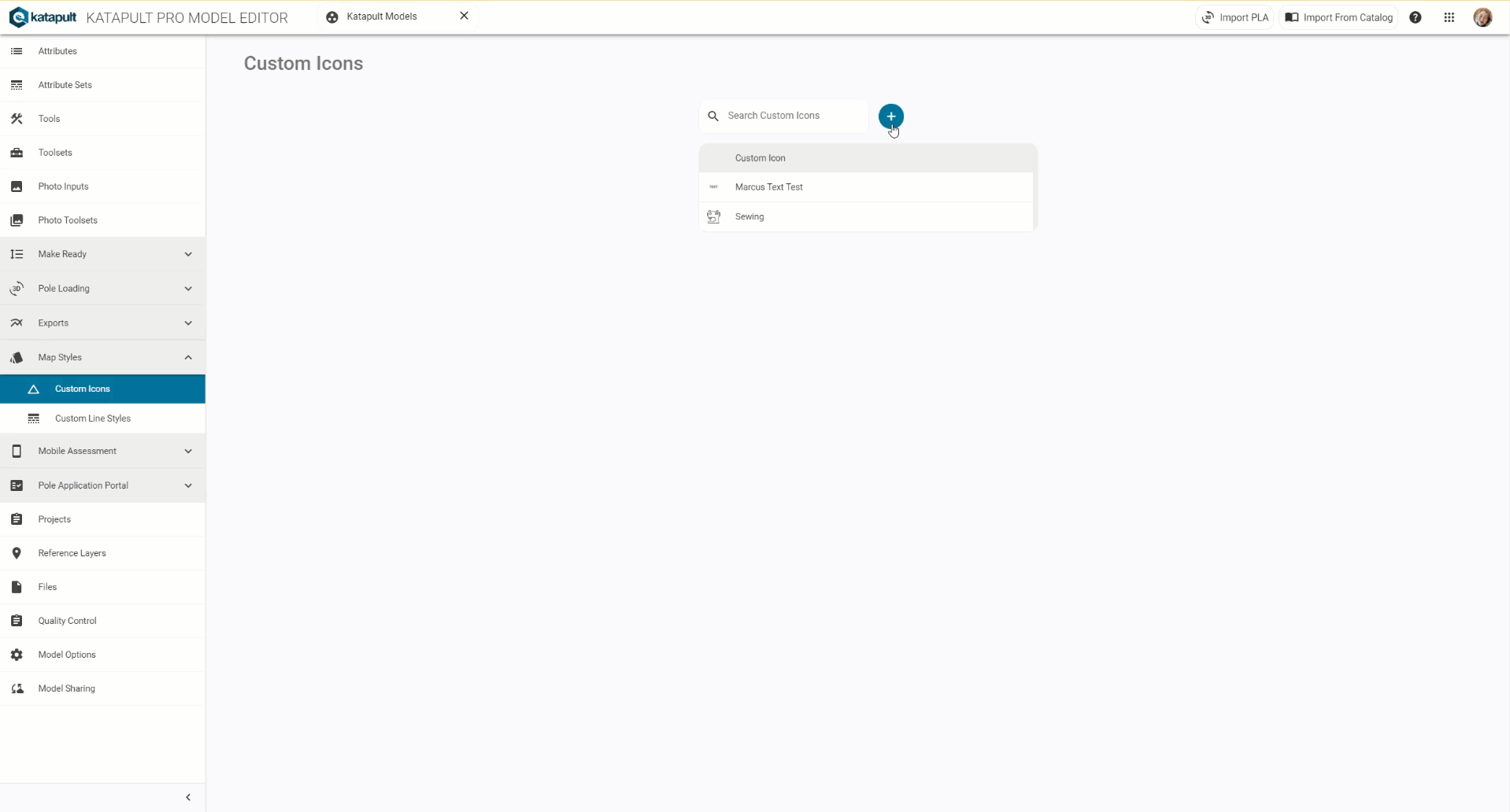
Uploading an SVG for your own custom icons means more options for customizing the look and feel of your project. Underneath "Map Styles," you’ll find the “Custom Icons” section. To add a new icon, click the blue plus button, and enter a name for the icon. After clicking the “Continue” prompt, you’ll have the option to upload an SVG file.
*Make sure this file is under 3KB and is a valid SVG file. If you want control over changing the color of the icon, ensure that the icon has no fill.
Click “Choose File” to navigate to and open your custom icon’s SVG file. After uploading the icon, you can add it to your personalized Icon Collection. (The Icon Collection is a way for you to organize your custom SVG icons and search them more easily later.) If you don’t already have any icon collections, you can click on “EDIT ICON COLLECTIONS” seen on the dropdown. You’ll then be prompted to create a name for the collection, and click on the blue plus button to add it. Once you’re done adding the Icon Collection(s), you can click on “Close.” If you don’t want to leverage the Icon Collections, you can click “Skip” to skip this step.
To finish creating the custom icon, click “Finish Creating Custom Icon.” You’ll get a message letting you know that your icon successfully saved.
If you need to delete a custom icon, find it in the Model Editor and click on "Delete" in the top right corner.
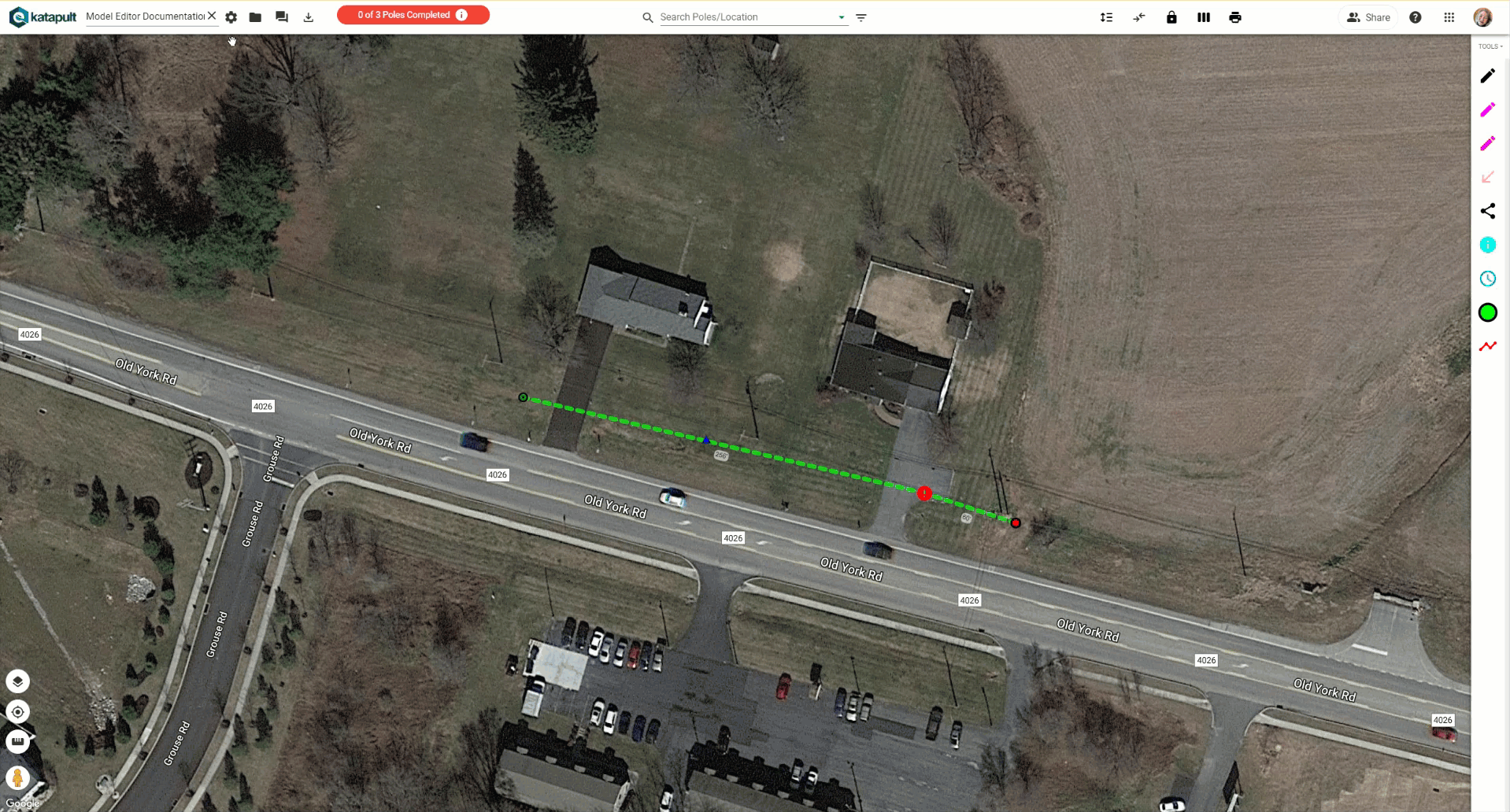
Now you can view your new icon on the Maps page! Go to the Map Styles, click on the style's icon to edit, and find your custom icon in the Custom Icons section towards the bottom. More on Map Styles in our Map Styles Manual.
Custom Line Styles

The new Custom Line Styles feature can be found in the Model Editor under ‘Map Styles.’ Here you can add a new custom line style by first clicking on the blue plus button and naming the line style.
You can then choose components of the line (a line or a space), specify the length, and make custom combinations of these components to create a custom line style for selection in the Map Styles Editor. In the above example, the line will be created with a dash of length '10' followed by a space of '5' followed by a dash of '10' followed by a space of '5,' and the pattern is repeated.
Finish your custom line style by clicking “Finish Creating Custom Line Style.”
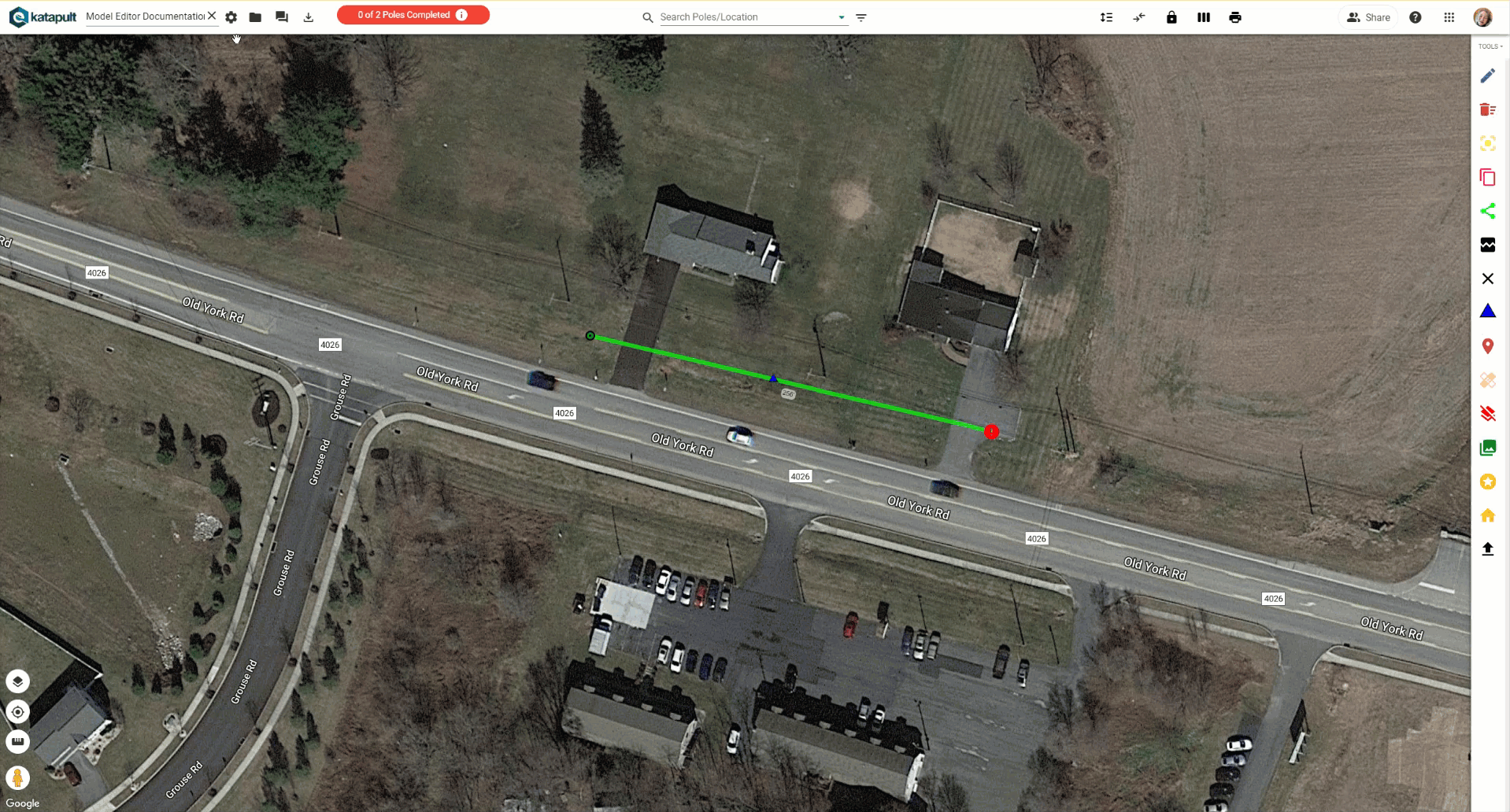
If you go to Maps, you'll be able to see your Custom Lines as an option in the Map Styles! More on Map Styles in our Map Styles Manual.
Mobile Assessments

The next section of the Model Editor is Mobile Assessments. Mobile Assessments allows you to create custom field tools for your team to enter information from the field in a guided, step-by-step fashion. You can check out our Mobile Assessments User Manual for more information.
First, you’ll name your assessment and choose the icon and color for its Tool button. After selecting the proper permissions you’d like this assessment to follow, start adding Assessment Steps.

Fill in the various options for the step by expanding the Step row, and then choose the Step Action. You can reorder and adjust Steps and Step Actions as needed.

Once you are finished with your Assessment Steps, click “CONTINUE” to enter you Assessment Actions which determine what happens when you use the Assessment to create a new node, assess an existing node, or complete an Assessment. You can also choose which Toolset your Assessment can be found under.
Reference Layers
The Reference Layers section allows you to create a reference layer, accessible in any job in the Map.
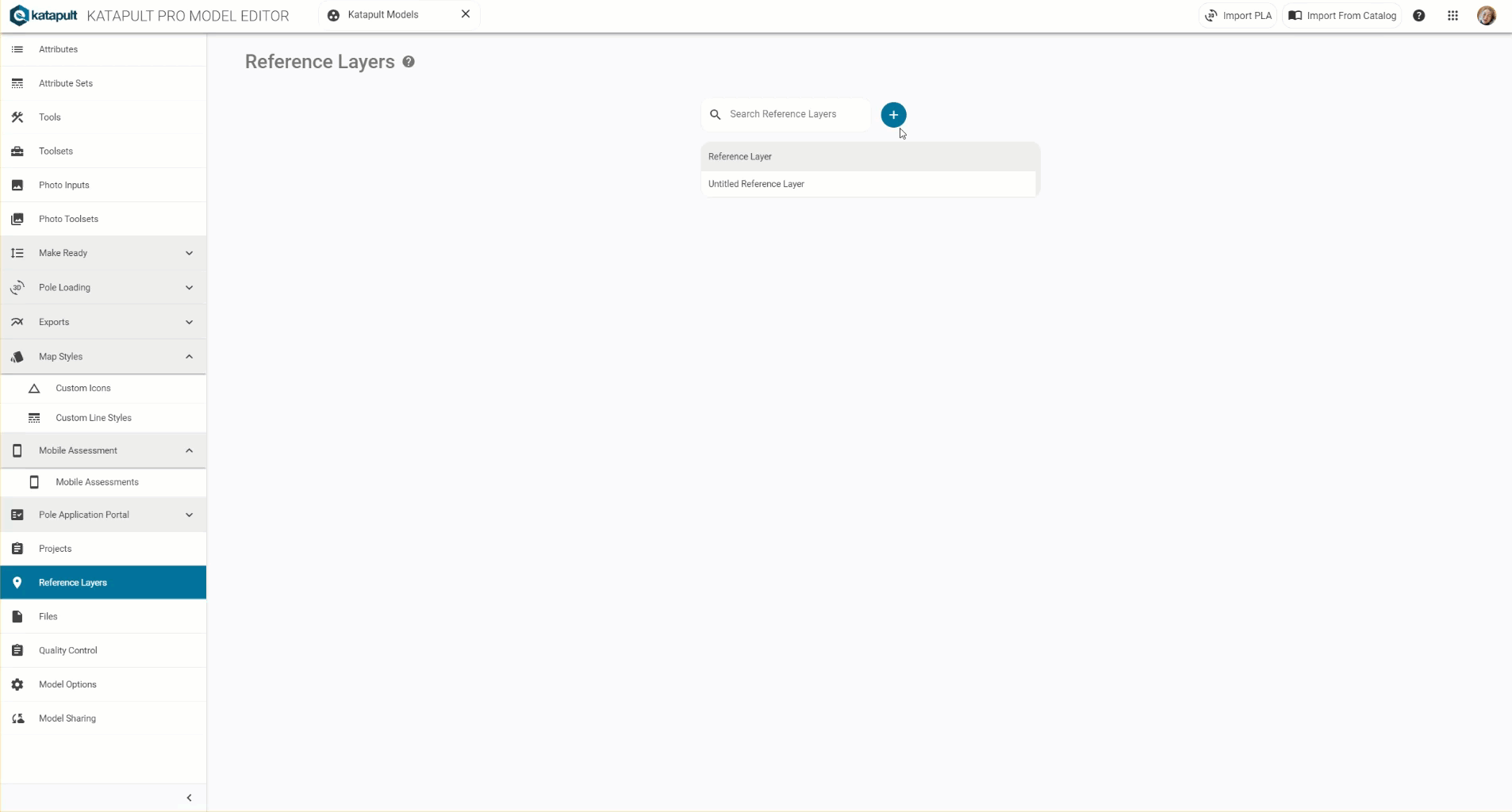
To create a new reference layer, open up your company’s default model in the Model Editor, then click the blue plus button. This will prompt you to name the new reference layer.
After you’ve named your reference layer and clicked the blue “Continue,” you’ll be prompted to upload a Shapefile or CSV.
*If you’re uploading a Shapefile, it can be zipped or unzipped; just make sure it includes all .shp, .dbf, and .prj files containing point geometry. If you’re uploading a CSV file, make sure it has “latitude” and “longitude” columns with valid EPSG:4326 coordinates.

Once you’ve uploaded your file, you’ll move on to the second step to mapping the Layer Properties. On the left are all the properties in the source file, and displayed to the right of these properties are the attributes in Katapult Pro. You can choose what the properties in the source file will be renamed to in the Katapult Pro platform.

Next, you’ll have an option of selecting a property as a Unique Key from the source file. The unique key will make sure any additional properties added later are mapped to the right attributes on the proper nodes in the reference layer in Katapult Pro. You can skip this step for now by clicking “CONTINUE,” where you’ll continue to Map Styles.

Here under Map Styles, you can define different styles for the nodes based on their attribute values. You can change the color and size of the icon, as well as the icon itself. (Learn how to upload custom icons in the Custom Icons section of this manual.) To learn more details on how to modify Map Styles, check out our Map Style Manual. Once you’re satisfied with your Map Styles, click “CONTINUE.”

After wrapping up your Map Styles, Advanced Settings is the next step. “Max Visible Radius” is the largest radius in which the reference layer will be visible (in meters). The “Minimum Zoom Level” refers to the most zoomed out you can be to see the reference layer, with 0 being zoomed out all the way and about 30 being zoomed in all the way. These two settings are to help limit the view of layers with lots of items when zoomed out so too many features aren’t loaded at once. The final setting, the “Rendering Order,” is the order in which reference layers are rendered. If a reference layer has an order of 1, it will be loaded first, with any following layers being loaded on top of it. (If two or more layers happen to have the same rendering order, they will be rendered in order of when they were uploaded such that the most newly uploaded layer will render last and appear on top.) You can leave these settings as their default values or change them as you see fit.

Once you’re done and click “CONTINUE,” all that’s left to do is Upload the reference layer! The larger the layer you’re uploading, the longer the process will take. Do not navigate away from the window until upload is complete, or else you will lose the upload. You will get a “Saved Successfully” message on your screen when the layer is successfully uploaded and saved. Once the layer is uploaded, you can revisit it in the Model Editor to make any updates.

If you head over to the Map page from the App Tray and open your job, click on the Map Layers. Under “Imported Layers” if you click on the arrow to expand it, you’ll see “Manage Layers…” and by clicking on that, you’ll open a dialog. From here you’ll be able to choose the reference layer(s) you want to see on your job.
Files
Next in line is the "Files" section of the Model Editor. Here you'll upload files to be used in the software in various places. For example, you can upload a logo here and use it for your Map Prints.
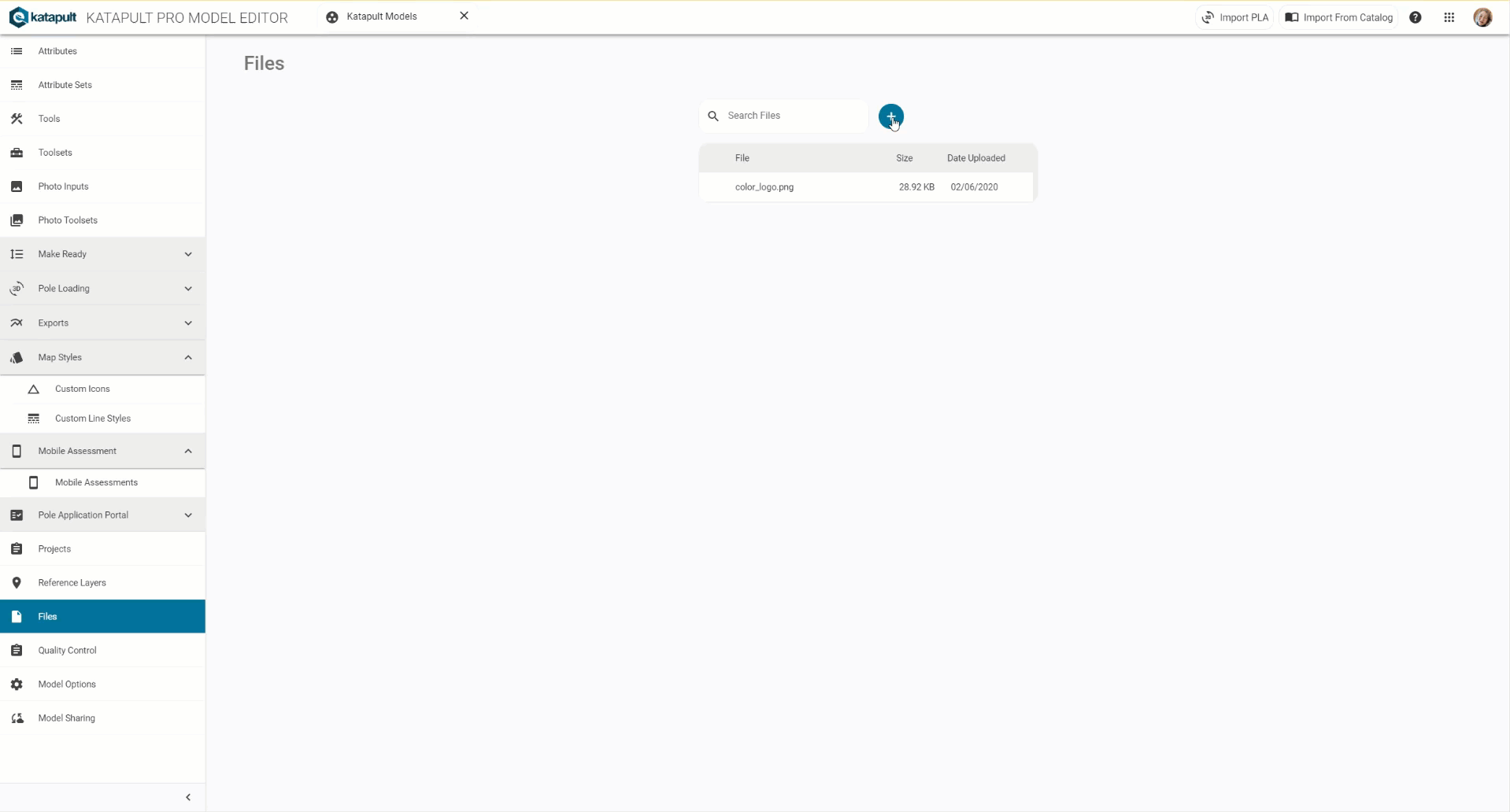
First you'll click the blue "+" icon to upload a file. Select your file and click "Open." Once it is uploaded, you can rename the file, copy the file, download it, or delete it.
Configurable QC
Create your own custom quality control modules to help you and your team tackle the toughest and most complicated projects.
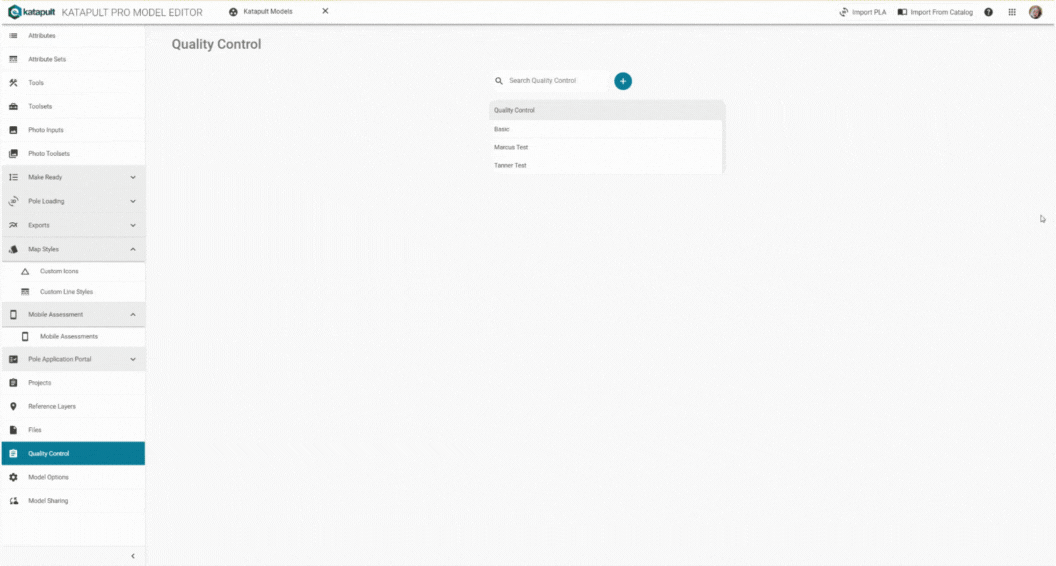
In the Model Editor, find the Quality Control option on the left-hand side. Create a new Quality Control module by clicking the blue plus button and naming the Quality Control module.
Then you can add warnings which, if triggered, will display a message of your choice. Type your message in the ‘Warning Text’ area. Click the dropdown arrow to specify the warning type (what part of a job the warning applies to), such as the job itself, nodes, connections, or sections.
Optionally, you can use the Logic Editor to add a filtering condition so that the warning is applied to specific jobs/nodes/connections/sections (depending on the entity you chose in the "Warning Type" step). If you’re using a data path, start at whichever entity you chose in the “Warning Type” section (job/node/connection/section).
Finally, create a “Warn Condition,” which uses the Logic Editor to set the parameters where the warning will apply to that entity (job/node/connection/section) specified in the “Warning Type” (and “Filter”) steps.

For example, you can create a warning that a pole is missing a SCID attribute. You may put “Pole is missing SCID attribute” in the “Warning Text” portion. For the “Warning Type” step, you’ll say it applies to “Nodes.”
For the “Filter” option, you’ll use the Logic Editor to say that this warning only applies to nodes with a node type of “pole.” So you'll use the Operator Type "Equal." We're checking if the node's attribute of node_type is equal to "pole," so the first argument will be the data path to the node's node_type, which is 'node.attributes.node_type.*'. Then the second argument will be the literal string "pole." So this statement reads "filter nodes (which we specified in the "Warning Type" step) where the node's attribute, 'node type,' is equal to 'pole.'"

In the “Warn Condition” step, you’ll write a condition statement using the Logic Editor that, when evaluated to "TRUE," triggers the QC Module. So in this example, we'll write a condition statement that says if the SCID attribute does not exist on the node, give the warning. So here we'll use the Expression block with an Operator Type of "Does Not Exist," and then the first argument will be the data path to the SCID attribute, 'node.attributes.scid.*'. So this is essentially saying that if it's TRUE that the SCID attribute Does Not Exist, trigger the warning. Then you’ll click the “Finish Creating Quality Control” button.

Once you have your QC modules built, you can create your own tool to run these modules. You can go to the Tools section of this manual for instruction on how to create it. Make sure you use the 'Run QC Modules' option under the "Tool Action" step.

You can then run the tool to run the quality control module, and the ‘Quality Control Results’ will pop up in a window (shown in the screenshot above).
Model Options

Set defaults for a job model in the Model Editor under “Model Options.” Here you can save a Map Styles to be the default for your job model so that any job created with the job model has the selected Map Styles by default. You can also set defaults for Map Labels, Mobile Map Labels, and Photo Labels.
There are other model defaults that aren't yet available in the Model Editor but can be configured by us. Features require a specific attribute to be present, and these other model defaults allow you to change the required attribute to a custom attribute or picklist option. For example, the default ordering attribute is "scid." This is used by exports to order poles. You can change this to something like "pole_id" so that your poles are ordered by their Pole ID and show up in exports.
Another example is the default pole node types, which is "pole." Exports look for this node_type "pole" to include those nodes in the export. This could be changed to something else; if your market is different and revolves around a different type of node, like if you're doing underground work and deal mostly with handholes, you can change the pole node type to "handholes."
Reach out to your client manager if you'd like these configured. Reach out to support@katapultengineering.com with any questions.
Model Sharing
Share your model with another company with the Model Sharing feature.

Under "Model Sharing," click on the blue "Create Sharing Code" button to generate a Sharing Code. This will generate a code you can copy to your clipboard (by clicking the button circled in orange) to share with another company.
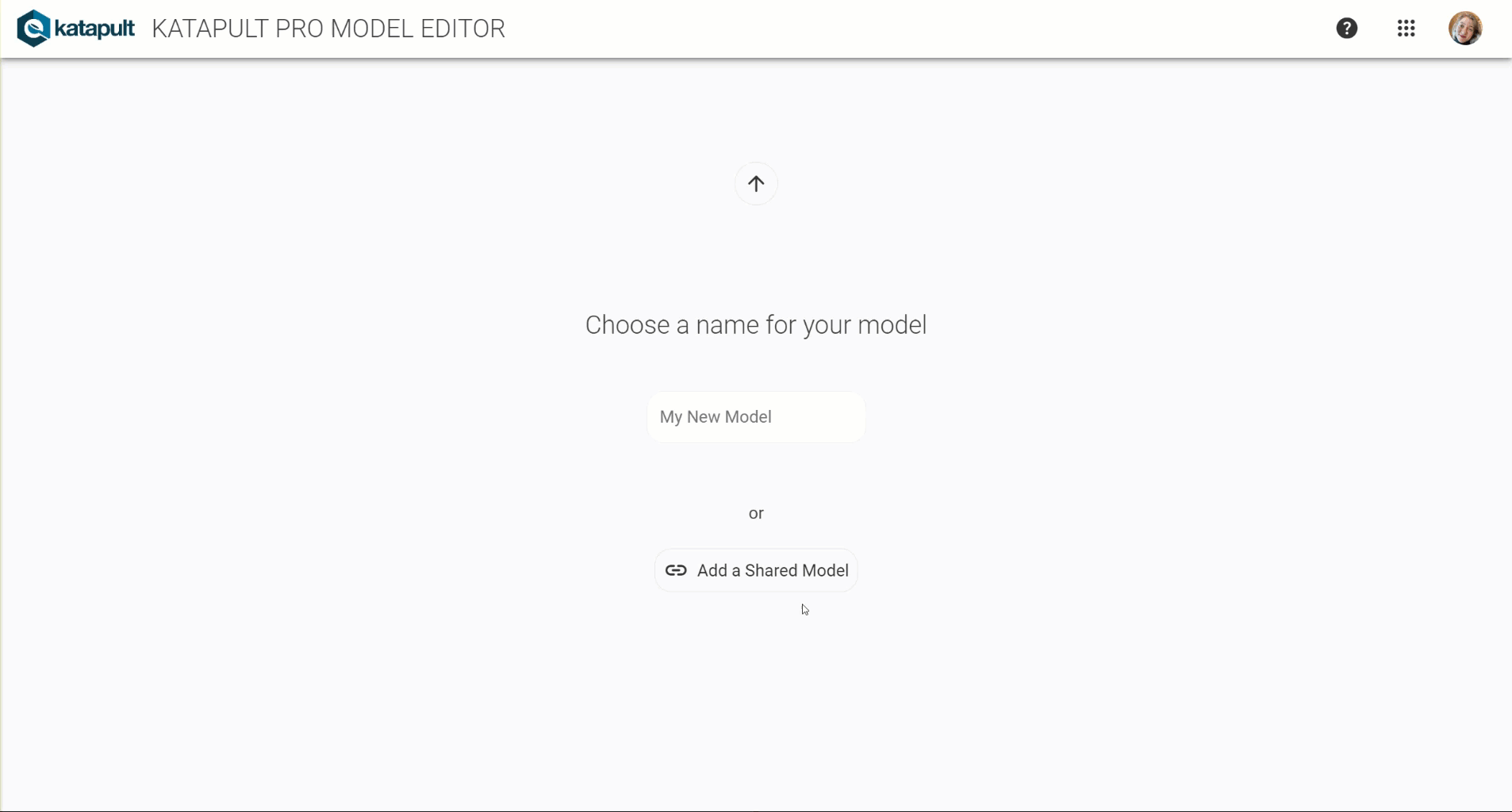
The company receiving the model will use that Sharing Code when they create a model. They'll click on "Add a Shared Model," enter the code, and click "Continue."

The "Shared Model Details" will pop up. Clicking on the three dot menu in the top right allows you to set an alias for the model, a description, or delete the model. Now this model will appear when you go to create a new job in the Maps page.
*Only the company who owns the model will be able to edit the model.
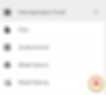
If something within the model does change after the model has been shared, a warning will be displayed inside the Model Editor.

If the owner who created and edited the shared model clicks on the Model Sharing option in the Model Editor, they can update the shared model for the other company.
Recent Updates
The Proposed Cable Logic section was released as of November 2023, and we've added a section for Pole Loading. More recent updates to the Model Editor also include Attribute Sets, Photo Inputs, more options under Pole Loading, Custom Line Styles and Custom Icons, Configurable QC, Model Options, and Model Sharing.
Thanks for reading! If you have any questions about the new Model Editor, contact us at support@katapultengineering.com. How can we improve our documentation? Let us know in the comments below!
%20small.png)




