Katapult Pro Make Ready Manual
- Zachary Carlson
- Apr 18, 2021
- 10 min read
Updated: 2 days ago
Content Links
The Katapult Pro Make Ready Engineering service offering is used to propose conditions that will prepare the pole for a new attachment or to bring the pole into compliance with safety specifications and pole owner standards. Use the Integrated Pole Loading feature to make better make ready calls as you are working through your job.
When you sign up for Make Ready Engineering, we can add basic NESC or GO95 clearances to your model(s). You are able to go into your Model Editor to edit and adjust rules as needed for each pole owner or municipality.
*Please refer to the Model Editor Manual for more instruction in editing Make Ready clearance rules.
Using Make Ready

The Make Ready View button is located at the top of the Maps page. When this view is on, the button will display green. You can enter or exit the view by clicking the button.

Under your "TOOLS" dropdown, go to your Office Tools toolset. Under the Office Tools toolset will be a “Calc MR Violations” tool that will match the icon of the MR View button.

When you click this button, the software will automatically flag any violations to the rules set up in your job’s model. Here you can see the violations are flagged using a red circle with an exclamation mark icon. These icons and flagging symbols can be set using your Map Styles Editor.
Now make sure Cable Trace View and Make Ready View are turned on at the top of your map. Just like with Cable Tracing, you should click on the first connection of the job. This will open the same three panel Cable Trace view used for annotations.
When the Photos page opens up, turn on the Make Ready View for that page as well.

When the Make Ready View is turned on in Photos, you will see the markers on the photos change colors.
Green - The item is not in violation.
Red - The item is in violation.
Gray - This will be used on the left-side make ready markers (or "handles") for items that are not in violation in their current state. The handle will turn green if the attachment is moved and the move does not create a new violation, whereas the handle will turn red if it is in violation. If you don’t need to move the item, the handle will stay gray.

When you look at a pole or midspan, you will notice there are two sides of the photo. The right-hand side is the existing state, and the left-hand side is the proposed state of the pole. This is why the proposed wire will be contained on the left side of the photo.
Because make ready is all about what you will be proposing, all moves will be done using the left side of the photo. So you will be interacting with the handles to the left that contain the heights of attachments in parentheses.

If you are unsure why a wire or equipment is flagging, you can hit the “i” icon to the far left of the handle, and it will open up the Make Ready rule the item is violating.

Here, the neutral is flagging because it needs to be 40” above a fiber.

When you click on an item, the distance that marker is away in inches will display in parentheses on the right side of the other markers. This can help in calling make ready because if you know a neutral needs to be 40” away from a fiber, and the fiber is currently 38” inches away, you know you need to make 2” of space by either raising the neutral or lowering the other communication wires. (There's also a neutral that's 33" away, so you'll need to make 7" of space.)
*If you notice a marker is flagging that shouldn’t be, or a marker is not flagging that should be, adjust or add the rule in the MR Clearance section of the Model Editor.
Fixing Violations
You have multiple ways to fix violations within the software. First, you can left-click and hold and drag the left hand handle up or down.

You can also double-click in the attachment height parentheses and enter +/- values. In the above example, the wire would automatically move up 8” when you press "Enter."
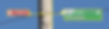
You can also double-click in the attachment height parenthesis and enter the height you want the marker to move to. In the above example, the neutral would move up to 35’.
We have several shortcut or hot keys that assist and make make ready easier:
Make Ready Module Quick Actions (Shortcuts)
Feet-Inches - If you enter a height, the attachment will move to the new height.
+Inches - If you enter the plus sign then a number, the attachment will raise the amount (in inches) entered.
-Inches - If you enter the minus sign then a number, the attachment will lower the amount (in inches) entered.
Press the down arrow - Moves the selected marker down until it is far enough away from the attachments above it (ignores attachments below).
Press the up arrow - Moves the marker up until it’s far enough away from the attachment below it (ignores attachments above).
ss - Entering "ss" in a marker's attachment height will add the wire_tension attribute and set it to "slack."
pl - Adds the point_load attribute to the wire marker.
g - Entering a “g” will mark the attachment as grounded.
gb - Entering “gb” marks the attachment as grounded, and adds an MR note to “bond to ground wire.”
gl - Entering “gl” marks the attachment as grounded, and adds an MR note to “ground bracket.” This is used typically to call for grounding a street light.
i - Entering “i” will ignore any make ready violations for the selected marker. This is typically used if you don’t have a rule setup in the Model Editor.
r - Sets the Make Ready to resolved for the marker. This is typically used if you have resolved the make ready on a marker that doesn’t quite have a rule setup in the Model Editor.
Ctrl + i - Instead of entering this in a height marker like other shortcuts, click on the photo and then press Ctrl + i to add an mr_ignore attribute to all markers with proposed MR violations.
Ctrl + r - instead of entering this in a height marker like other shortcuts, click on the photo and then press Ctrl + r to add the mr_resolved attribute to all markers with proposed MR violations.
Ctrl + u - instead of entering this in a height marker like other shortcuts, click on the photo and then press Ctrl + u to uncheck mr_resolved and mr_ignore attributes on all markers.
pdg - Proposed Down Guy. If you click on a marker and enter “pdg,” it will add a proposed down guy marker at the same height with the same company. You'll be prompted to select the anchor to link to the proposed down guy.
pdga - Proposed Down Guy and Anchor. If you click on a marker and enter “pdga,” you’ll be prompted to draw the proposed anchor on the map and specify the down guy wire specs.
tdg - Transfer Down Guy. If you click on a down guy marker and enter “tdg,” you can then click on the anchor you want to transfer the down guy to.
tdga - Transfer Down Guy to Proposed Anchor. If you click on a down guy marker and enter "tdga," you can then click on the map to place a proposed anchor and then click on that anchor to transfer the down guy.
udg - Upgrade Down Guy. If you click on a down guy marker and enter "udg," a dialog box will prompt you to to enter a new wire_spec for the down guy and generates a new mr_note, which you will have the option to edit before saving it to the marker.
tw - Entering “tw” will add a MR note to the marker to transfer the wire to the new pole at the current MR move height. Typically used with stub poles where the communication wires haven’t transferred yet and pole replacements.
rp - Entering “rp” will open the pole replacement dialog.
*As a reminder, most of these shortcuts should be entered in the height of the attachment in parentheses of the handle on the left-hand side of the photo.

As you adjust wires on the pole that have been traced through the midspan, the movement on the pole will cause a movement in the midspan. The software will automatically calculate this resultant move based on distance away from the pole and how much the wire is raising or lowering. *This means that it is important to place your midspan Sections at their true locations.
In the midspan, you will see the move displayed in brackets on the left handle, and there will be an arrow above the move to show the direction where the move is coming from.

You can have pole and midspan violations. If you lower a wire too far on a pole (even if it is not in violation on the pole), that could create a violation in the midspan.
This also means you can have clearances based on midspan type as well, so as you set your midspan type, the flagging could change. Please ensure that you have your intended midspan types set up in the Model Editor so proper flagging is set up.

By right-clicking on markers, you are able to add Mr Notes to any markers. These are useful in calling make ready that may not be related to movement, such as grounded, adding a new bracket, or being more specific about a call. These notes can then be inserted into your exports if needed.
You can also enter the moves in this screen or check if you should ignore or resolve the wire or equipment.

When you add an Mr Note to a marker, a flag icon will appear to the right of the “i” icon of the MR handle. These notes can be included in MR notifications or other exports. You can drag the left handle of a marker in the midspan to represent re-sagging the wire.

As you fix violations you will see the colors switch to green, and when none of the markers are flagging, the pole has been resolved.

If you return to your map, you will see the node automatically update to the MR Resolved style. This is based on the attribute "MR State." It is automatically added and updated. You can then click on the next connection to continue solving violations.
*If you need to adjust the picklist in MR State or do not want the attribute to automatically update, please contact support@katapultengineering.com for help.
Alternate Designs

You can use Alternate Designs to save, load, and reset Make Ready calls.

When clicked, the Alternate Designs window will pop up, and here you can save your active design and give it a name.

Under "Saved Designs," you'll see your newly saved design along with options to load the design, save the new active design to overwrite the previously saved design, open the settings which allows you to rename the design, or delete the saved design.

Back towards the top, there is a "Reset Design" button that allows you to reset the pole and undo all your make ready calls.
You can configure the "Reset Design" to reset only specific attributes and marker types. Reach out to support@katapultengineering.com to get this configured.
Pole Replacement

If you need to call for a pole replacement, you can use the Pole Replacement button at the bottom left of the photo.
*This button should only be used if you have a PLA module. The button will ask for a proposed pole spec. The picklist will be based off your catalog or client file. You can then select whether you want to adjust power, communication wires, or both.
If you click “Adjust Heights,” the pole will be replaced and the markers will be moved using standard buried depth.

If you don’t have PLA, you can move the pole top and add an Mr Note to the marker to replace the pole. Here, a generic note was added, but you can be as detailed as needed.
Tracking Empty Bolt Holes
In Make Ready, it's important to track empty bolt holes so that you can maintain the integrity of the pole.

With the Empty Bolt Hole photo input, an Empty Bolt Hole marker will be automatically placed when you move a cable, and it will be placed where the existing cable is (to represent an empty bolt hole that's left when the cable is moved). Then you can make Make Ready Clearance rules in the Model Editor to flag for violations when proposed moves are too close to proposed Empty Bolt Holes. Contact support at support@katapultengineering.com to get this photo input set up for your model.
Adding a Proposed Down Guy
If you need to add a proposed down guy to your pole, you can use the shortcut “pdg” in the height box of the proposed wire.
However, you will first want to make sure there is space on an existing anchor or see if you need to place a new proposed anchor. This is because when you enter “pdg,” you will need to click on the anchor the proposed down guy will be attaching to. A notification to return to the Map will appear. When you return to the Map, you will need to click on the anchor to link the proposed down guy.

If you are placing a new anchor, you'll want to use the "pdga" shortcut. This will allow you to place a proposed anchor that you can then select to link your proposed down guy to.

Once the down guy is linked to an anchor, choose a wire spec for the down guy (if you have PLA) or enter and adjust the MR Note for the proposed down guy to include the correct size.
Locking Anchor Location
Typically when you move a pole, the anchor moves with the pole to preserve the lead length data recorded from the field; but in some cases such as setbacks, you may want to lock the anchor in its location on the map while you move the pole's location.

To lock the anchor, double-click on it to open its Node Info panel. At the bottom, click on the Lock Position button. This will keep the anchor in place while you move the pole it's attached to (and consequentially may change the lead length).
Proposed Overlash
If you need to propose overlash to an already existing wire, you should add the attribute "proposed_wire_spec" to the midspan markers of the wire.

Here, we are proposing to overlash .75” fiber cable to an existing Comcast CATV. Because the existing size of the wire spec is .75”, adding .75” would result in a total bundle size of 1.5”. Therefore, the proposed wire spec will match a 1.5” CATV bundle.
*If you do not already have this attribute and need the proposed wire spec functionality, please reach out to support@katapultengineering.com.
Continue through each span to fix each violation. Once all pole and midspan violations are resolved, you are ready to move on to using Integrated Pole Loading (or prepping the job for PLA).
Recent Changes
As of November 2023, the section regarding "Tracking Empty Bolt Holes" was added. More recent updates also include Alternate Designs and the "pdg" shortcut.
Thanks for reading! For any questions, reach out to our Support desk at 717-430-0910 or support@katapultengineering.com. How can we improve our documentation? Leave a comment below!
%20small.png)
