Katapult Pro Map Overview Guide
- Zachary Carlson
- Mar 9, 2021
- 17 min read
Updated: Jul 26
Content Links
- Labels
- Legend
- Jobs
- Map Base
When using Katapult Pro, ensure you're using the Chrome browser. When you first sign in to Katapult Pro, you'll be taken to Katapult Pro Maps. In this manual, we'll cover the layout of the Maps page and what each feature does. When you land on the Maps page, you can see that a “Welcome to Katapult Pro Maps” window is displayed.
Create a Job

In this Welcome window, you can select existing Jobs by using the dropdown, or create a new job by selecting “Create New Job”. (If you select an existing job, it'll open that job on the Map.)

If you choose to "Create New Job," another window will appear where you can enter the name and select a job model.
*The job model dropdown will only appear if your company has multiple models.
You can also add the Job to a specific Folder to stay organized. If you click on the “Add to Project Folder” option, the "SET JOB LOCATION..." window will open.

At the bottom left of the window, there will be an option to create a "New Folder," which will allow you to enter the folder name then click “Create Folder.”

Once the folder is created, you can click on it and hit “Select” to move the newly created job to that folder.

You can also right-click on the folder icon to have the option to rename, delete, update Map Styles for the jobs in the whole folder, share the folder, check the folder into the Master Location Directory, or export the folder's directory of jobs. (More on Map Styles in our Map Styles Manual.)
Master Location Directories are layers that you can enable to show up on the Map. When turned on, location markers for poles from every job checked in to the directory will appear on the Map. When clicked, they show up to three attributes (that you specify). We'll cover Master Location Directory Settings when we cover Job Settings, and we'll cover how to turn on these layers in the Map Layers section.

Once the name, model, and folder have been entered or selected, click “Create Job.”
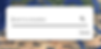
This will pop open a window to zoom to a location. You can use this text field to enter the address where you will be pre-designing or scoping your job. If you enter an address, clicking the magnifying glass will take you to that location on the map.

Now that you've created a job, let’s start at the top left of the Maps page and work our way around the software clockwise.
*Brief Note About Job Size: Katapult Pro is largely run using your device memory and computing power, so your device specs have a direct impact on software performance. We recommend capping your job size under 250 connected poles to prevent lagging responsiveness, slow load times, or page crashes. Contact support@katapultengineering.com if you are unable to access a job because it is too large.
Job Selector
In the top left is the Job Selector. You can switch jobs by clicking in the text field and entering the name of a different job you'd like to open.

You can also "SHOW ARCHIVED" jobs and "CREATE NEW JOB" at the bottom of the window. The globe icon next to a job name means that the job has been shared.
Job Settings

Moving to the right is the Job Settings. This is represented by the gear icon. Clicking this will open a right-hand panel on the side, detailing Job-level attributes and settings. At the top of the Job Settings panel, you can click the three-dot menu to rename the job, edit the map styles, and more. (We'll explore these options in depth later on.)
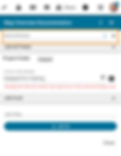
In this window, you can add job-level attributes to the job. For example, you can enter a note on the job. Or you could create a "Status" job attribute (using the Model Editor) to add to the job. You can also change the folder location and job model here.
*If you change your model for your job, this may affect your extraction, design work, and map styles.
Next to the "Current Job's Models" is an "X," and next to that is a list icon with a checkmark. This will allow you to validate your model to see if it is compatible with the job.

The Model Validation window will step you through any found conflicts.
Choose from files on your computer and add it to your job via the “Add File” upload at the bottom of the Job Settings panel. (You can also upload files to a model so it is accessible to other jobs using that same model. See the Model Editor Manual for more details.)
Click the blue "Add File" button and search for the file you want to upload. After you select the file, you will see the file name listed.

The file(s) will be contained in the uploaded files section in the Job Settings panel. You will be able to view files in a separate window, download files, or delete files at any time using the icons to the right of the file name.

At the top of the Job Settings panel is a three-dot menu that contains eight editable settings in the job.

The first is the "Remove Attribute" option.

Remove Attribute will toggle on and off trash can icons to the left of all attributes in the Job Settings panel. Click the trash can icons to delete individual item(s).

Clicking the "Rename Job" button will open up a window (pictured above) where you can enter the new name.

If you are not the owner of a job, you will not be able to rename the job.
The next option, "Create Snapshot," allows you to create a snapshot so that you can save your progress in the job and restore it later if needed. More details about snapshots are located at the end of this section.

Clicking the "Duplicate Job" button will open a new window where you can select a new name for the duplicate job. This button is useful in creating master copies to be used to section out into smaller jobs that are easier to collect.

Clicking the "Map Styles" button will open the Map Styles Editor, where you can set icons and colors for your model’s connections, nodes, and sections. (More details are found in our Map Styles Manual.)

The "Master Location Directory Settings," when clicked, will open a window. In this window are two options: Job Settings and Directory Settings. Under Job Settings is where you can check the job's poles into the Master Location Directory by clicking the arrows next to the trash can. The trash can is used to remove any poles in this job that were checked in from the Master Location Directory.

In the Directory Settings, you can create up to four Master Location Directories. Under each directory, you can determine up to three attributes that you want to show up on the Master Location Directory's layer, the color of the location markers, and the filtering mechanism for checking in poles by entering custom logic in the Logic Editor.
The "Archive Job" button will remove the job from showing up in the Job Chooser. You can still find it by selecting "SHOW ARCHVIED" from the Job Selector.

The last icon is the "Delete Job" trash can and will be used to delete a job. When this button is selected, you will need to type in “delete” to confirm that you intentionally want to delete the job. After you type in "delete," click the “Delete” button at the bottom to permanently delete the job.

Similar to renaming a job, you can only delete the job if you are the job owner.
Job Snapshot
Job Snapshots is an ability that allows you to save a “snapshot” of the job's state at that point in time that you can use as a backup to restore the job at a later date if needed. Snapshots are stored on the job itself.

From the Job Settings panel, click on the three vertical dots next to the job name and click “Create Snapshot.”

You’ll then be prompted to give the Snapshot a name, then click “Create.”

The Snapshot will be available under the Job Settings panel from where you first started creating it. Selecting the reverse clock icon will reset the job back to the state when the snapshot was created. The square pop out button will open the snapshot in a new tab for you to view it in.
Job Chooser

Next in line is the "Job Chooser" folder icon. This allows you to open the file directory where all your jobs are stored so that you can move jobs around, create folders, etc. while remaining in the same job.
Feedback

Next is the button for Feedback. Feedback is a feature that allows you to leave comments for other team members on nodes. Any Feedback in the job will be displayed in the "Feedback Details" window when you click on this icon. You can read more about Feedback in Leveraging Feedback in Katapult Pro.
Download Manager

Moving to the right is the Download Manager for the job. Clicking this icon will allow you to download different types of photo, 3D model, map, and data deliverables from the job. We will explore this in more detail in the Download Manager Manual.
Poles Completed
As poles are added to the map, a "Poles Completed" counter will be added to the right of the Download Manager. This counter is based off the "done" attribute, so as a pole's "done" checkbox is marked, the count will go up.

You can also click the white “i” button of the counter to open up more details about node types in the job and ownership.
*The counter in the mobile interface works differently than the counter in the desktop interface. In the mobile interface, "Poles Completed" is based on which poles have been "marked as done" and have time buckets. On desktop, it's whichever poles have been clicked "Done" on the desktop interface.
Search Bar
Once poles are added to the map, use the "Search Poles/Location" dropdown at the top to easily navigate to a pole within the job.
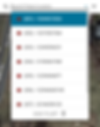
The dropdown will display a SCID ("sequentially coded identifier" used to identify poles) if the poles are "ordered," as well as any pole tag information that is contained in the Node Info panel. (More about SCIDs and ordering poles in our Katapult Pro Office Tools & Job Prep Manual.)

Otherwise the dropdown will show the node ID.
Pole Filter List
For an advanced search, use the logical AND / OR in the Pole Filter List to combine different attribute statements and groups of attributes to find poles on the map by using the “Advanced Filters” button to the right of the dropdown (the green funnel). For example, do you only want to find 35’ (or taller) poles that are marked "Done" and that have a birthmark?

The above screenshot shows how to use the pole filter to filter this. Make sure to toggle the "FILTER MAP" if you want the Map to display filtered poles. To close the window, click the “Advanced Filters” button again.
Map Views

The next five buttons at the top deal with various Map Views. The first is Make Ready View and the second is Pole Loading View. Both of these will only be present if your current job model is setup with the correct service offerings. The lock is Read Only Mode, the three vertical bars icon is Cable Trace View, and last is a Toggle Print Mode.

Make Ready View should be turned on when calling make ready. Click the button to turn on Make Ready View, and it should turn green. You can turn the view on or off by clicking the button. More information about Make Ready can be found in our Make Ready Manual.

When Pole Loading View is enabled, the button will also appear green and your deliverable pole photo will now display real-time loading analysis for both the existing state of the pole and the make ready calls. More information on Katapult Pro Integrated Pole Loading can be found in our Integrated Pole Loading Manual.

Read Only Mode is turned on whenever a job is shared. The lock icon will turn red to show the job is locked. In this view, data can still be seen and the Download Manager can still be accessed. In read-only mode, however, edits are disabled and the Toggle Print Mode disappears. Only write users can click this button to turn off read-only mode and enable edits.

Cable Trace View is used when annotating or marking the height of attachments on the photos.

When this view is on, a highlight will be noticeable around connections. You can then click on the connection to enter the Photos page and begin tracing. More on annotations and cable tracing in our Annotations, Tracing, & Hardware Details Manual.

The last button at the top is the Map Print Mode. This is used to create basic map PDFs that can be used as a deliverable. We explore this in more depth in our Saved Views & Map Prints Manual.
Job Sharing

Clicking the share button will open the Share window, showing three options for how to share the job.

You can share the job with "Existing Contacts" (Katapult Pro companies) or Email Addresses. Sharing the job using a specific email address will share it with the whole company associated with the Katapult Pro account tied to the email (if there is a Katapult Pro account associated with the entered email address). That person's company will then appear in your Existing Contacts dropdown. When using either of these options, you can share with read only access or write access. Read only access will open up a view of the data. Write access opens up the access for that recipient to change, update, or enter information. Their user will need to be licensed with write permissions to actually have the ability to change, update, or enter information.

*If you are listed as an admin, you will also have options to transfer ownership or duplicate the job before transferring. If you transfer the original job, you will lose any access to that job. Only job owners have the power to rename the job, delete the job, move the job's location in its directory, change which model is used for the job, and edit share access of the job. Whomever you grant ownership would have to give you access to the job again. If you duplicate and transfer the job, you retain the original and the recipient retains the copy. However, any changes made to the copy are not updated on the original.
Once the details are entered correctly, click “Share.” This will send the contact an email notifying them that a job has been shared.

It will also open up a window for the option to add the poles to a Master Location Directory.

Clicking "Check In" will add the poles to the layer you selected, which can be turned on via the Job Layers list. You'll get a "Check In Summary" to let you know which nodes were checked in. This is a valuable tool to show what poles have been collected in the past, and you can always remove jobs from this layer using the Job Settings.

The third option is to create a shareable link for the job. If you click this button, you can set an expiration date for that link. Copy the link and share with the party of your choosing.
*The shareable link you generate will be read only access. For recipients that you already specified to have write access, they can use the same link and still retain their write access granted to them for the job.

Once you've shared your job, anyone with access to the job can click the Share button to view "Current Sharing," where all companies and read only users with access to the job are displayed.

Only the job owner can edit the accessed shared to the job. They will see a pencil icon next to all other companies. Click the pencil to open your options; you can toggle the "Write" slider to switch between read only access and write access or revoke access altogether by clicking the "Delete" trash can.
Help

The question mark icon is the "Show Help" button.
In the modal it opens, to the right, you'll find the "Need Help?" section that includes helpful links to learn about the software (Training Resources), information about the specific camera and lens combinations to use with our software and their necessary settings (Approved Cameras), a link to our online store for purchasing equipment used in conjunction with Katapult Pro (Order Equipment), and the Bug Report form to fill out if you are experiencing any issues that gets sent to our Support team when submitted.
To the left, you'll probably first notice the "Using Current Release" in green that is a dropdown.

Click on the dropdown to reveal the other versions of the Katapult Pro you can leverage. The Current Release is the most stable version and is recommended for usage. The Beta Release is similar to Current Release, yet it provides a preview to new features that have been tested and stabilized. Alpha Release is for users who want to be on the cutting edge of released Katapult Pro advancements and features.
Underneath this you'll find not only legal information, but the Katapult Pro Version and the Release Notes.

Clicking the blue, circled "Release Notes" will open a dialog window with the most recent, relevant release notes detailing any updates, upgrades, and fixes made in the last month. Click on provided links to see the full release notes, and scroll down to see release notes from previous months.

If you are on the Beta Release or Alpha Release, you may see an additional button next to "Release Notes." Click this to read news of what to expect next for Katapult Pro in a dialog window.

Anytime there are new release notes published that you have not yet seen, the Show Help button will don a shiny "NEW" notification bubble on the Show Help icon. Clicking on this "NEW" notification bubble will open up the release notes you have not yet seen.
App Tray

The “Other Apps” button, or the App Tray, will open a menu to navigate to other pages within the platform. Clicking on any of these will open a new page. The Map page is where you can view and edit your job, Photos page takes you to the Photos in a job, the Upload page allows you to upload photos to the software, the Dashboard takes you to the Project Management Dashboard, the Viewer is used to view photos, the Admin page is used by admin users to create users, configure permissions, etc., and the Model Editor is used to configure how your data is structured. More on the Model Editor in our Model Editor Manual. Home will take you to the home page where Feedback is kept. More widgets will come to the home page for teams to leverage. Read about Leveraging Feedback in Katapult Pro here.
Account Info


At the far right is the “Account Info” button, where you can sign out or edit your user settings by clicking on “My Account”. Under “My Account,” you can add contact info, change your password, and change some user options.
Toolsets

The "TOOLS" dropdown allows you to switch between your model's toolsets. Hovering the mouse over a tool within the toolset will display the tool's name. If there is a shortcut for the tool, a letter or number will be contained in parentheses. Simply click on a tool or enter the shortcut on the keyboard to use the tool.
Map Hover Shortcuts
In the Maps page, there are shortcuts available to set attributes on nodes when you hover your mouse over them and press a key on your keyboard.
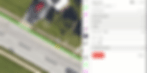
For example, you can have your models configured so that hovering your mouse over a node and clicking "d" on the keyboard will mark the node as "Done." To configure a Map Hover Shortcut, reach out to support@katapultengineering.com.
Streetview

At the bottom left corner of the Map is the Streetview "pegman." You can use this by dragging the pegman to areas that have streetview, which is often used to aid in predesign. The areas on the map that have streetview will be represented by a blue line. Once placed, the pegman will be represented by a yellow circle with a triangle. The triangle will point in the direction you are facing in streetview, and as you move in streetview, the pegman will move with you on the Map.

You can click and drag the pegman to a new position on the Map anytime you would like to move the view to that position. Holding down the "Ctrl" key while dragging the pegman will change the rotation angle of the streetview pegman. To remove the pegman, just exit the streetview page.
Map Tilt
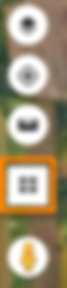
In some areas of the map where lidar-compatible imagery is found, you'll see the Map Tilt button appear.

You can click on the button to tilt the map and use the arrows to rotate the tilt.
Measure

The ruler icon is the measure tool. Clicking this will start the measuring routine on the map.

You can drop points on to the map by left-clicking, and remove the most recent point by right-clicking. When you are done, you can click the ruler icon again to stop measuring.
Find Me

Clicking the target icon will center the map to your location based on the GPS of your device.
Map Layers

The last button above the navigation target is the Map Layers button. This deals with anything displayed on the map. You can adjust team avatars displaying on the map, labels, the legend, location directories, pull up reference jobs, use crumb trails, imported layers, map bases, and saved views.
Team Avatars

Team Avatars allows you to toggle on or off the team avatars displaying on the map. If you have Team Avatars on, you'll be able to see where teammates are working, on which job, and on which interface.
Labels
Labels can be used to display any attribute data onto the map. When you expand the dropdown, you can see what attributes are selected, and add more labels by using the “Add a label” dropdown.

For example, if you wanted to see pole tags on the map, you could search "pole tag" in the dropdown and that attribute will be displayed next to the poles. To turn off any labels, just uncheck the box for that attribute.
Legend

Expanding the Legend dropdown in Map Layers will display the current list of icons and symbols and what they represent on the map. You can also uncheck the box to turn off the style from displaying on the map.
Location Directories

Location Directories are used to reference poles in past jobs on the map while working on a current job. If you click on the location marker, it'll list which job(s) the pole can be found in and any attributes specified in the Master Location Directory's settings. You can turn on these layers from the Location Directories drop down. Create Master Location Directories from the Job Settings.
Jobs

You can expand the Jobs dropdown to turn on multiple reference jobs at once on the map. Look for the folder or job you want to view, then check the box.
When you toggle on multiple jobs, the reference jobs will be displayed in read only view. You will be able to see what job the poles belong to, and you can see the data and photos from the job. In order to make edits, you will need to actually navigate to the job via the job chooser at the top left of the Map.
Imported Layers

You can manage imported layers of the map by clicking on the gear icon under "Imported Layers."

This will open the "Manage Map Layers" window. You can use this to upload KMZ or .shp files, which adds a new overlay to the map. Click "Choose File" under "File Imports" to import these map files. Under "Manage Overlays," click "Choose File" to select an image to upload. If you have reference layers or external API, you can use the dropdowns to choose which layers to add to the map.

When a file has been uploaded, you will see the option to turn the layer on under the Imported Layers dropdown to the left. If you return back to the Manage Layers window, you can download the file, edit the file, or delete the file by clicking the trashcan icon.
You can also add reference layers to a job's model, where you can edit the reference layer's Map Styles and more. More information about this can be found in our Model Editor Manual.
Map Base

You can change the imagery of the map by changing the Map Base. You can see that the options are Hybrid, Roadmap, Terrain, Satellite, and Roadmap Printed. Toggling between these options is helpful during the Pre-Design segment of the normal workflow to help figure out the location of poles. Read more about Pre-Design in our Pre-Design Manual.
Saved Views

Lastly, Saved Views are used to create custom views of the map, which can be used with the Map Print Mode to create custom map PDFs.
*We will explore this in more detail in our Saved Views and Map Prints Manual.
Thanks for reading! If you have any questions, reach out to support@katapultengineering.com. How can we improve our documentation? Leave a comment below!
%20small.png)